Maskers
Veel Photoshoppers werken niet of nauwelijks met maskers, vaak omdat ze niet bekend zijn met de mogelijkheden van maskers. Maar wanneer je eenmaal kennis hebt genomen van de kracht en veelzijdigheid van maskers, kan en wil je niet meer zonder. Selectiegereedschappen als de lasso en het toverstafje zullen daarna vaker in de kist blijven liggen. Want met maskers kun je bepaalde selecties soms niet alleen sneller bereiken maar in ieder geval altijd veel nauwkeuriger. Photoshop kent verschillende maskertechnieken. De eenvoudigste en snelste is de snelmaskermodus. Voor het fijnere werk zijn er verloopmaskers, vectormaskers of uitknippaden en laagmaskers.
Selectie met de lasso of de toverstaf hebben meestal vervelende beperkingen. Zelfs met de magnetische lasso of de rechthoekige lasso vallen selecties meestal toch weer anders uit dan je had verwacht. Correcties door met de Shift of Option/Alt-toets selecties te verkleinen of te vergroten, zijn niet altijd bevredigend. Voor de toverstaf valt hetzelfde te zeggen. Met de doezelaar kun je wel de randen van de selectie verzachten, maar de waarde die je hier instelt geldt dan voor de hele selectie. Gedoezelde selecties houden geen rekening met verschillende focusniveaus.
Maskers zijn hier de aangewezen methode. Het principe is heel eenvoudig. Een masker is in feite een duplicaat van de afbeelding maar dan in grijswaarden. Wat zwart is wordt afgedekt en wat wit is, blijft zichtbaar. Daartussen liggen 254 grijswaarden, die de afbeelding gedeeltelijk verbergen. Dankzij dit principe is het dus mogelijk zeer geavanceerde selecties maken, met behoud van focusniveaus. Bovendien kun je maskers eindeloos bewerken door er met zwart(afdekken), wit (zichtbaar maken) en grijzen in te tekenen met het penseel. Uiteraard bepaalt het karakter van de penseelstreek de scherpte van de begrenzing. Door met een brede airbrush in het masker te tekenen, maak je bijvoorbeeld een vloeiende overgang van het zichtbare naar het onzichtbare gedeelte van een afbeelding.
Snelmaskermodus
|
De snelmaskermodus kun je gebruiken, wanneer je snel een gedeelte van een afbeelding wilt maskeren. Selecteer het icoontje van de snelmaskermodus rechtsonder in het gereedschappalet. We kiezen hier voor een fade out in de afbeelding. Selecteer het verloopgereedschap en sleep de cursor diagonaal over de afbeelding. Er wordt in dit geval een lineair verloop toegepast. Onder zien we dat er een halfdoorzichtige rode waas verschijnt wanneer het snelmasker is toegepast. Alles wat rood is, wordt gemaskerd. Wanneer je weer terugschakelt uit de maskermodus, zie je dat er een diagonale selectielijn over de afbeelding is verschenen. |
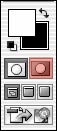 |
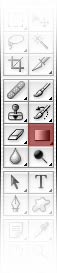 |

Rechts van de selectielijn blijft de meeste informatie zichtbaar, terwijl links van deze selectielijn de afbeelding geleidelijk aan gemaskerd wordt omdat hier een lineair verloop is toegepast.
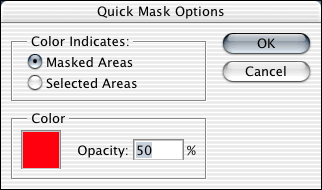
Standaard verschijnt er over de gemaskerde delen een rode waas met een dekking van 50%. Soms is het beter om deze kleur te veranderen, bijvoorbeeld wanneer je een afbeelding hebt met overwegen rode tinten. Het beste is om een contrasterende kleur te kiezen.
Verloopmasker
Het verloopmasker is een masker dat heel bruikbaar is voor afbeeldingen die je geleidelijk wilt laten ‘uitdoven’. Wanneer je graphics maakt voor het web zoals banners en menubalken of layout van foto’s in combinatie met tekst, zul je hier regelmatig gebruik van maken. Je bent overigens nooit beperkt tot een lineair verloop.
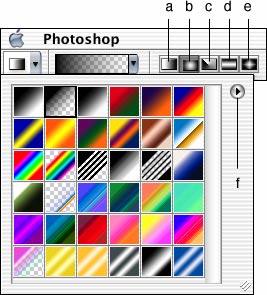
a. lineair verloop, b. radiaal verloop,
c. puntverloop,
d. cilinderverloop, e. ruitvormig verloop
Laagmasker
Wanneer je Photoshop voornamelijk gebruikt voor fotobewerking, zul je absoluut dankbaar gebruik maken van de kracht en veelzijdigheid van het laagmasker. Het laagmasker verschijnt als een aparte miniatuurafbeelding naast de laag die je wilt maskeren. Je kunt laagmaskers op verschillende manieren maken. De meest voordehandliggende methode is door simpelweg te klikken op het tweede icoontje linksonder in het lagenpalet. Er verschijnt dan een miniatuurafbeelding naast de laag waarop je het masker wilt ‘loslaten’. Daarna kun je met zwart (afdekken) ,wit (weer zichtbaar maken) of grijzen bepaalde delen uit de laag onzichtbaar gaan maken. De oorspronkelijke laag blijft volledig onbewerkt en je kunt het masker altijd weer verwijderen wanneer je niet tevreden bent. De laag zelf blijft helemaal intact.
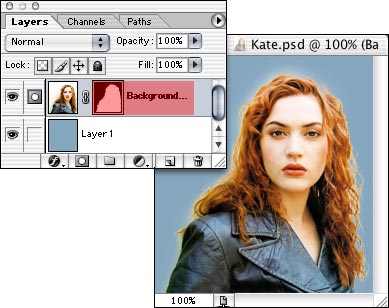
We kiezen hier voor een andere veelgebruikte toepassing van het laagmasker, namelijk het vrijstaand maken van een model of voorwerp. Bij modellen vormen al dan niet in de wind wapperende haarbossen een enorme uitdaging. Corel heeft daarvoor de ideale applicatie Knockout in zijn Procreate-lijn op de markt gezet. Maar met een goed gemaakt laagmasker in Photoshop kom je beslist een heel eind.
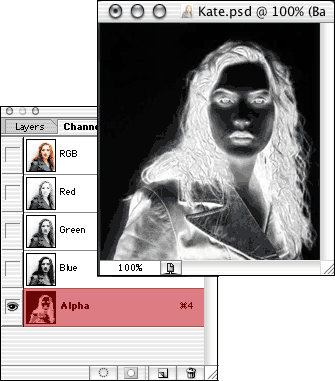
Een van de beste manieren om een professioneel laagmasker te maken is om deze te baseren op een kanaal. Kies daarvoor het kanaal met het meeste contrast tussen dat gedeelte wat je wilt maskeren (de achtergrond) en het gedeelte dat je zichtbaar wilt houden (het model). In dit voorbeeld hebben we het makkelijk omdat Kate Winslet al voor een schone muur zonder graffiti staat. Het blauwe kanaal is gedupliceerd door het te slepen op het pagina-icoontje onderin het palet Channels. Je kunt de naam eventueel veranderen in Alpha, want we hebben hier een alphakanaal.
Maak de andere kanalen onzichtbaar zodat alleen het alphakanaal zichtbaar is. Selecteer Command + I, zodat een negatief afbeelding onstaat. De achtergrond moet namelijk gemaskerd (zwart) worden en als we de waarden omkeren, wordt deze voor grootste gedeelte zwart. Het alphakanaal bevat echter nog teveel grijswaarden. Om deze gaan te beperken, openen we het histogram in het venster Levels.
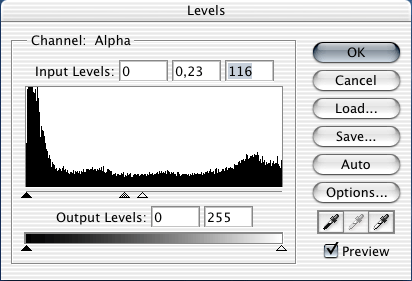
De beste manier om het venster Niveaus/Levels te leren kennen, wanneer je er nog niet zo bekend mee bent, is om veel te experimenteren. We beperken nu de grijswaarden door het rechterschuifje onder Input Levels naar links te schuiven. Er verschijnen altijd 3 waarden die corresponderen met de 3 schuifjes. Let echter nooit op de nummerieke waarden, maar kijk naar de afbeelding. Het is een kwestie van gevoel en nauwkeurig afwegen.
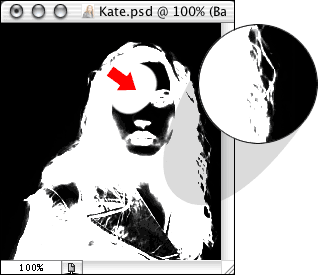
Let in het bijzonder op de rand van het masker. Juist met het vrijstaand maken van modellen met een weelderige haardos gaat het om een haarfijn masker. Nu begrijp je waarom alle lasso’s en toverstafjes in de wereld hier tekort schieten. Tenslotte ga je het masker opschonen. Alle zwarte delen in het model moeten worden verwijderd omdat we niets van Kate willen verbergen. Bij de rode pijl is al een begin gemaakt met een forse witkwastl. In een paar streken maak je alle zwarte gedeelten in het model wit.
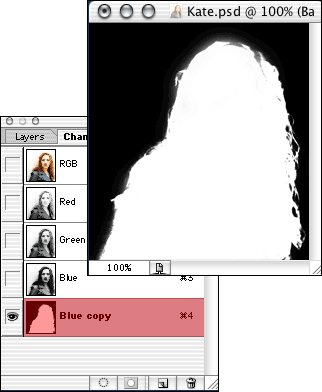
Met dit masker moeten we het voorlopig even doen. Er zou nog veel aan te corrigeren zijn, maar in dit geval gaat het om het uitleggen van een principe. Merk op dat zich aan de bovenkant van het kapsel een paar grijze delen bevinden, waardoor het masker op deze plaatsen halfdoorzichtig wordt.
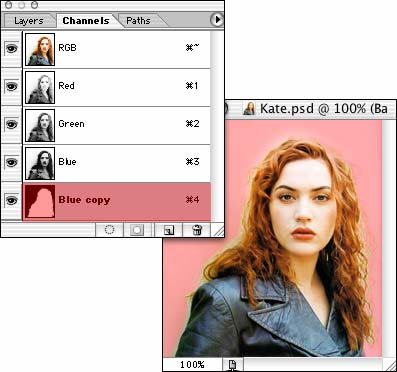
Schakel de andere kanalen weer in om Kate weer in beeld te krijgen. De gemaskerde achtergrond heeft nu een halfdoorzichtige rode waas gekregen.
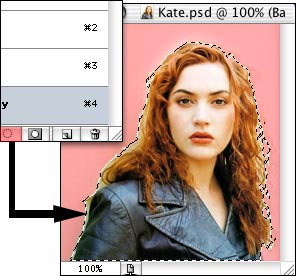
Klik op het icoontje helemaal linksonder in het kanalenpalet om de selectie in te schakelen. Alleen wanneer de selectie is ingeschakeld, kun je het alphakanaal gaan omzetten naar een laagmasker. Want dat was immers het doel van deze missie.
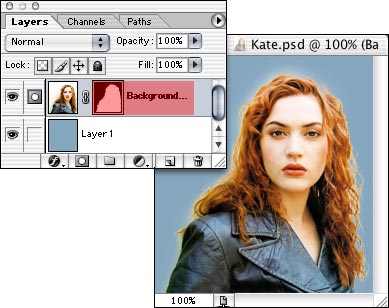
Ga naar het lagenpalet en selecteer de tweede laag, klik op het maskericoontje onderin het lagenpalet en voila, naast de miniatuurafbeelding van Kate verschijnt een miniatuur van het masker, gescheiden door een kettingsymbooltje als teken dat het masker aan de laag gekoppeld is.
Vectormasker of uitknippad
In Photoshop 6 zag een indrukwekkende vectordivisie het licht. In voorgaande versie waren we nog aangewezen op de pen en het palet Path. Tegenwoordig zijn vectorvormen opgenomen in het gereedschappalet. Wanneer je deze selecteert, verschijnt er in de optionbalk een menu waaruit je verschillende vectorvormen kunt selecteren. Elke vorm verschijnt standaard op een nieuwe vormlaag.
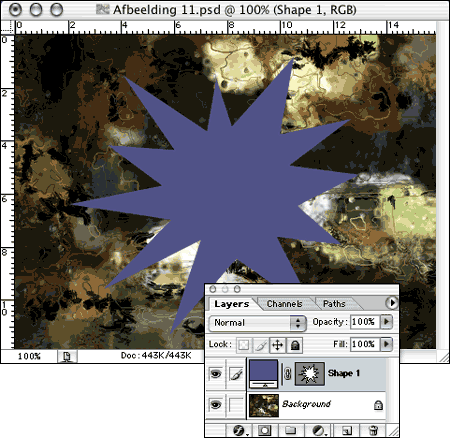
Een vorm verschijnt altijd als een aparte miniatuurafbeelding in de vormlaag. De witte stervorm laat de blauwe laag zichtbaar terwijl de rest wordt afgedekt. vectorvormen hebben scherpe grenzen en zijn resolutieonafhankelijk. Er kunnen in een handomdraai laagstijlen op toegepast worden, die weer in een handomdraai verwijderd kunnen worden, terwijl de vorm ongewijzigd blijft.
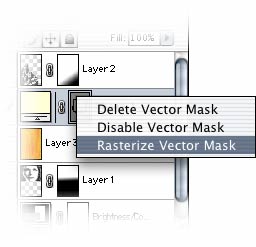
Een vormlaag kan omgezet worden naar een gewone, pixelgeorienteerde laag. Kies uit het contextgevoelige rolmenu in het lagenpalet Rasterize Vector Mask. De vorm is nu niet meer resolutieonafhankelijk en kan als laagmasker toegepast en verder bewerkt worden.
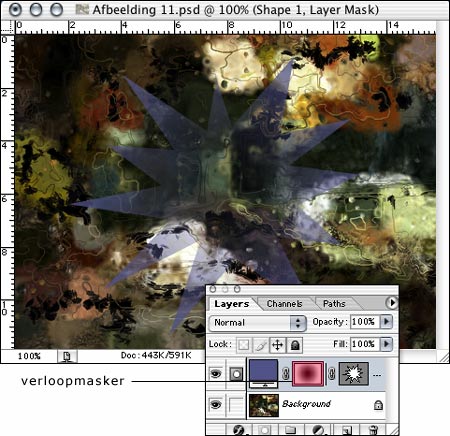
Vectormaskers kunnen ook in combinatie met een verloop- of laagmasker worden gebruikt. Door een radiaal verloop toe te passen op de binnenkant van de ster, wordt het solide blauw van buiten naar binnen toe geleidelijk aan afgedekt.
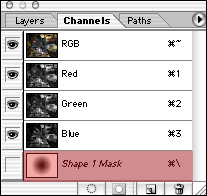 |
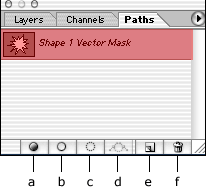 |
Laagmaskers en vectormaskers zijn niet alleen zichtbaar in het palet Layers, maar ook in het palet Channels en Paths.