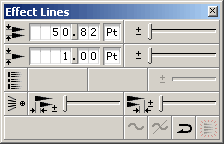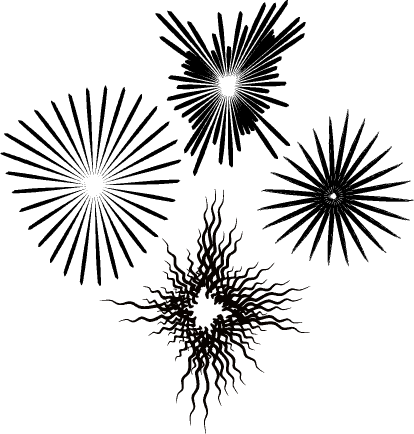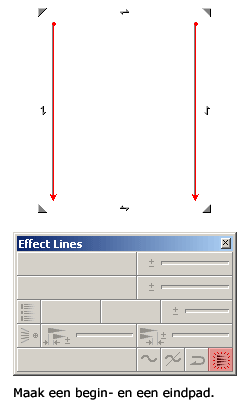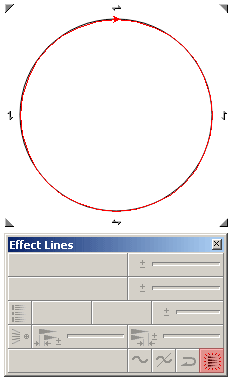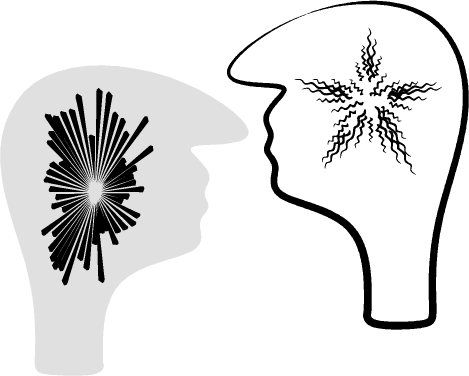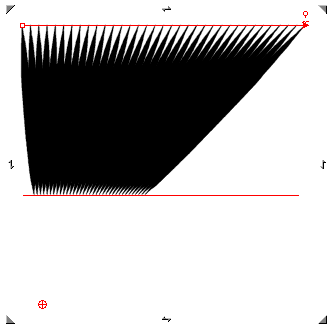Effect Lines
Laat de lijnen nog meer spreken
|
Nieuw in Expression 3 is de mogelijkheid om zogenaamde effectlijnen te genereren. Effect lines zijn een waardevol hulpmiddel in het beeldverhaal waar ze gebruikt worden om snelheid of emoties uit te drukken. De toepassing van Effect Lines in Expression gaat nog veel verder. Ze blijken ook ideaal om gravures en houtsnedes na te bootsen en ornamenten mee te maken. Maar het belangrijkste dat ze te bieden hebben, kun je zelf nog ontdekken.
|
|
We zullen je hier wegwijs maken in het palet Effect Lines. Ook dit palet is zoals de meeste andere paletten in Expression 3 heel compact. Je kunt de lijnen op verschillende wijzen manipuleren met een aantal knoppen en schuifregelaars.
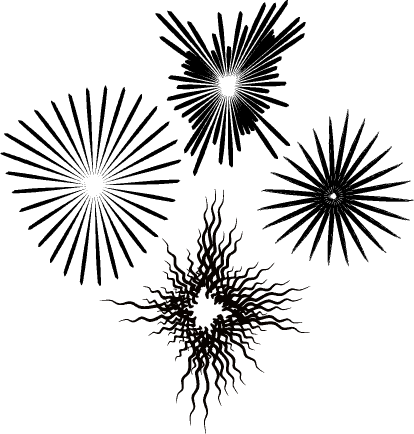
Enkele radiale ornamenten die je met Effect
Lines kunt maken.
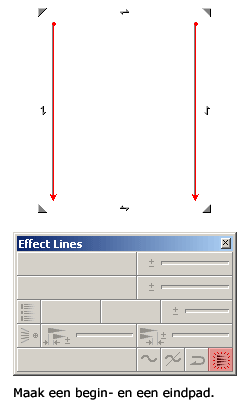 |
Effect Lines
Uitgangspunt zijn twee verschillende paden of een gesloten pad. Hiernaast gaan we uit van twee rechte lijnen. Selecteer deze tegelijk en druk dan op de knop rechtsonder. Er verschijnen dan vanzelf een aantal evenwijdige horizontale lijnen tussen de vertikale “polen”.
Deze kun je nu op vele verschillende manieren gaan manipuleren. Je kunt de dikte veranderen, de afstand tussen de lijnen en de richting omdraaien. Ook kun je de lijnen laten convergeren in een “brandpunt”
of het lijnobject verdelen in een aantal clusters van lijnen.
Je kunt zelfs een derde lijn gebruiken als template path. Wanneer je deze selecteert tegelijk met het lijnobject en vervolgens klikt op de knop template path, dan volgen alle lijnen in het lijnobject de lijn van het template path.
|
|
Effect lines toepassen op een gesloten pad
Effect Lines
In het vorige voorbeeld heb je gezien hoe je tussen twee open paden effect lines kunt genereren. Maar het is ook mogelijk effect lines toe te passen op een gesloten pad. Vooral basisvormen zijn geschikt.
Wanneer je een cirkel gebruikt kun je allerlei radiale ornamenten maken, die aan de sterren of bloemen doen denken.
Met verschillende gereedschappen kun je altijd de cirkel achteraf blijven bewerken. Je kunt ankerpunten verwijderen of toevoegen, verplaatsen of de curve aanpassen. Maar de effect lines kun je zelf niet veranderen. Ze vormen namelijk 1 object, vergelijkbaar met symbols in Illustrator 10. De bestandsgrootte van effect lines blijft daarom klein.
|
|
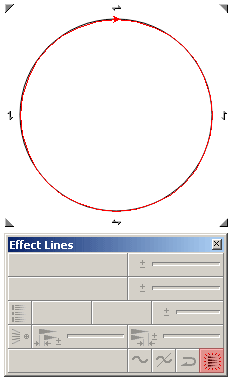 |
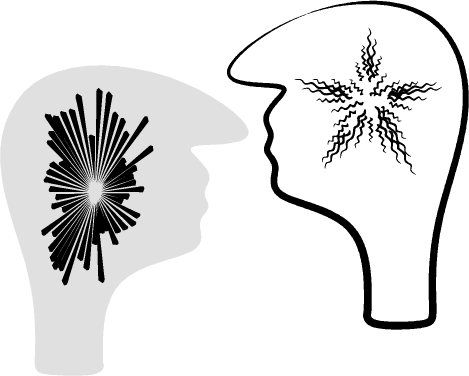
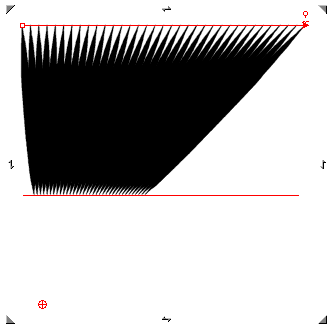
|
Lijnen laten convergeren
Met de optie Focus to a Point kun je alle lijnen laten samenkomen in 1 punt. Dit punt (een klein rood vizier) kun je verplaatsen met het gereedschap Node. Wanneer je het buiten de “poollijnen” plaatst komen de lijnen zichtbaar niet in 1 punt, omdat de poollijn de grens vormt. Plaats je het “brandpunt” er wel tussen, dan zie je alle lijnen wel in 1 punt verdwijnen.
|